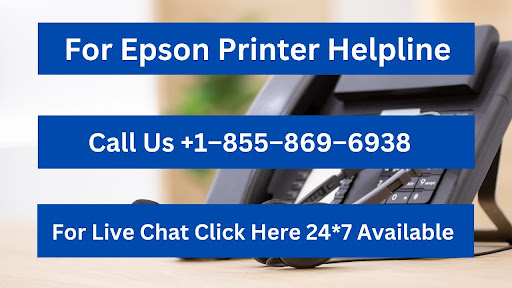Having your Epson printer offline +1-855-869-6938 can be frustrating, especially when you need to print urgently. This issue can occur due to various reasons such as connectivity problems, incorrect settings, or outdated drivers. Fortunately, it’s often easy to resolve and get your printer back online. In this guide, we’ll explore the common causes of the Epson printer offline +1-855-869-6938 issue and provide step-by-step solutions to fix it.
Common Causes of Epson Printer Going Offline
Before diving into solutions, it’s helpful to understand why your printer might be offline:
-
Connectivity Issues:
- The printer might not be properly connected to the network, or the USB cable might be loose or damaged.
-
Incorrect Printer Settings:
- If your Epson printer is not set as the default printer or is in offline mode, it won’t respond to print commands.
-
Driver or Firmware Issues:
- Outdated or corrupted printer drivers can lead to communication problems between your computer and the printer.
-
Printer Errors:
- Paper jams, low ink levels, or other hardware errors can cause the printer to go offline.
-
Network Issues:
- If the printer is connected wirelessly, interruptions in your Wi-Fi network can prevent it from staying online.
How to Fix Epson Printer Offline Issues
Here are detailed steps to troubleshoot and resolve the problem:
1. Check Printer Connections
The first step is to ensure the printer is properly connected.
-
For USB Connections:
- Verify that the USB cable is securely connected to both the printer and the computer.
- Try using a different USB port on your computer.
- Replace the USB cable if it appears damaged.
-
For Wireless Connections:
- Make sure the printer is connected to the correct Wi-Fi network.
- Check if the Wi-Fi signal is strong enough. Place the printer closer to the router if necessary.
- Restart your router and reconnect the printer.
2. Set Epson Printer as Default
Sometimes, the printer might not be set as the default, causing print commands to go to a different device.
-
On Windows:
- Go to Control Panel > Devices and Printers.
- Right-click on your Epson printer and select Set as Default Printer.
- Ensure the printer shows a green checkmark.
-
On macOS:
- Open System Preferences > Printers & Scanners.
- Select your Epson printer and click Set as Default.
3. Disable "Use Printer Offline" Mode
Windows has a setting that allows users to switch a printer to offline mode, which may have been enabled unintentionally.
- Open Control Panel > Devices and Printers.
- Right-click your Epson printer and select See What’s Printing.
- In the new window, click Printer in the top-left corner.
- Uncheck Use Printer Offline if it is selected.
4. Restart the Printer
A simple restart can often fix minor issues.
- Turn off the printer and unplug it from the power source.
- Wait for about a minute.
- Plug it back in and turn it on.
- Check if the status changes to "online."
5. Check for Printer Errors
Inspect your printer for any hardware issues:
- Ensure there’s enough paper in the tray and that it’s properly aligned.
- Check for paper jams and clear them if necessary.
- Replace ink cartridges if they are low or empty.
- Look for any blinking lights or error messages on the printer’s display panel and refer to the user manual for solutions.
6. Update or Reinstall Printer Drivers
Outdated or corrupted drivers can prevent your computer from communicating with the printer.
-
Update Drivers Automatically:
- On Windows, open Device Manager.
- Expand Printers, right-click on your Epson printer, and select Update Driver.
- Choose Search Automatically for Updated Driver Software.
-
Download Drivers from Epson’s Website:
- Visit the official Epson website.
- Search for your printer model and download the latest drivers.
- Install the drivers and restart your computer.
-
Reinstall the Printer:
- Remove the printer from your computer by going to Devices and Printers and selecting Remove Device.
- Reinstall the printer using the latest drivers.
7. Restart the Print Spooler Service
The Print Spooler service manages print jobs on your computer. Restarting it can resolve printer offline issues.
- Press Windows + R to open the Run dialog box.
- Type
services.mscand press Enter. - Find Print Spooler in the list, right-click it, and select Restart.
- Check if the printer is now online.
8. Reconnect the Printer to the Network
If the printer is connected wirelessly, reconnect it to the network:
- Access the printer’s control panel and navigate to the network settings menu.
- Select Wi-Fi Setup and choose your Wi-Fi network.
- Enter your Wi-Fi password and connect.
- Print a network configuration page to confirm the connection.
9. Check Firewall or Antivirus Settings
Sometimes, firewall or antivirus software can block communication between your computer and the printer.
- Temporarily disable your firewall or antivirus and see if the printer comes online.
- If this fixes the issue, add your printer to the list of allowed devices in the firewall or antivirus settings.
10. Reset the Printer
As a last resort, you can reset the printer to its factory settings.
- Access the printer’s control panel and navigate to the settings menu.
- Select Restore Default Settings or a similar option.
- Reconnect the printer to your computer or network after the reset.
Additional Tips for Preventing Printer Offline Issues
- Keep your printer firmware and drivers up to date.
- Avoid placing the printer in areas with weak Wi-Fi signals.
- Regularly check the printer for errors or maintenance needs.
- Use a reliable USB cable for wired connections.
- Restart your printer and computer occasionally to refresh the connection.
When to Contact Epson Support
If none of the above solutions work, it might be time to contact Epson customer support +1-855-869-6938. They can provide advanced troubleshooting steps or help diagnose hardware issues. Be ready with your printer’s model number, serial number, and a description of the problem when contacting support.
Conclusion
An Epson printer showing offline +1-855-869-6938 can often be resolved by addressing connectivity issues, adjusting settings, or updating drivers. By following the steps in this guide, you should be able to bring your printer back online and resume printing. Regular maintenance and timely updates will help prevent such issues in the future, ensuring a seamless printing experience.